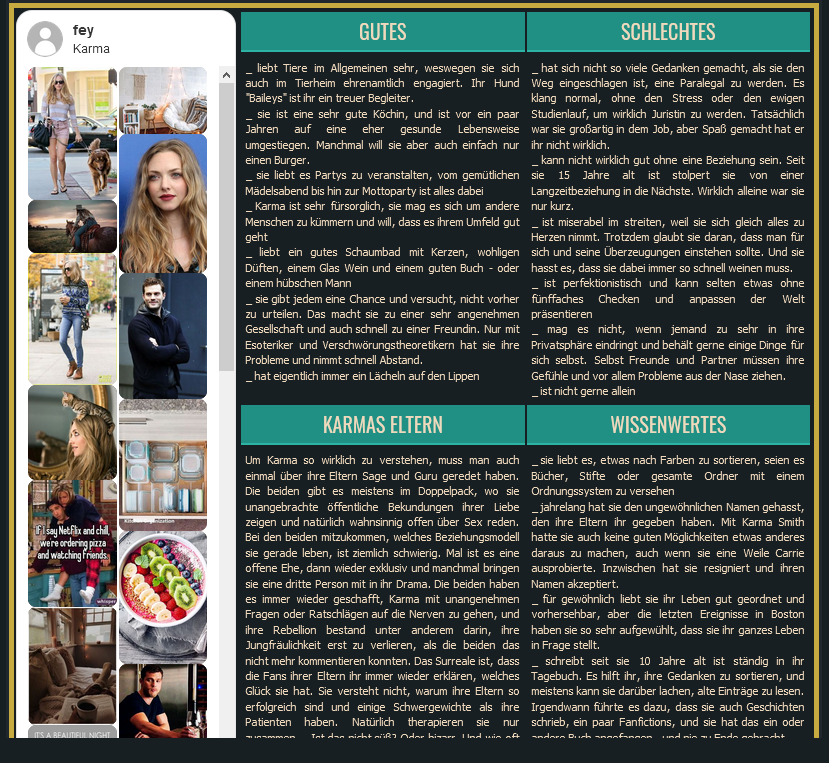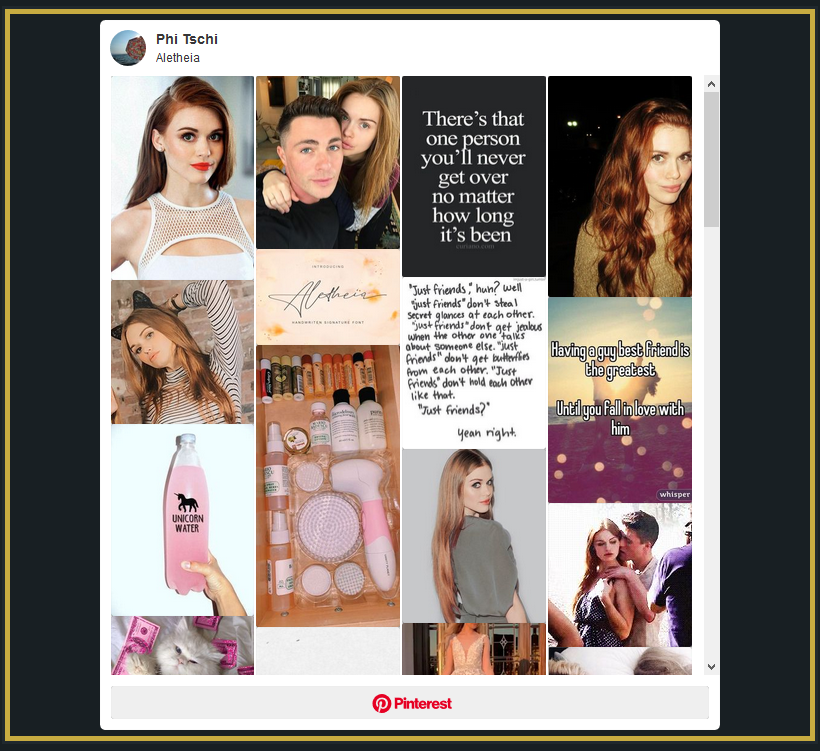+- Opposites Attract (https://opposites-attract.net)
+-- Forum: 2 (https://opposites-attract.net/forumdisplay.php?fid=7)
+--- Forum: Greencard Lottery (https://opposites-attract.net/forumdisplay.php?fid=9)
+--- Thema: How To: Bewerbung erstellen (/showthread.php?tid=44)
How To: Bewerbung erstellen - Fatal Attraction - 22.05.2020
Bewerbung erstellen
Du hast dich durchgeklickt, mühsam alle Informationen zusammen gesammelt, dein Avatar verteidigt und möchtest jetzt endlich los legen und deine Bewerbung schreiben. Super simpel! behauptet Fey, aber sie hat auch das Ganze verbockt. Das Wichtigste zuerst: Unsere Steckbriefe werden im UserCP geschrieben und für Angemeldete im Profil angezeigt. Aber weil wir maximale Flexibilität lieben, haben wir uns bemüht, euch diese auch zu liefern.
Das UserCP
In eurem UserCP solltet ihr folgende schöne Links finden:
Den Reiter Allgemeines dürft ihr bis zum Feld Kurzbeschreibung komplett ausfüllen, darauf werden wir immer Wert legen, da die Informationen auch überall im Forum angezeigt werden. Führt also kein Weg dran vorbei. Icon und das Kreativfeld dagegen sind vollkommen optional.
Viel Interessanter ist aber der Reiter Steckbrief. Dort findet ihr allerlei optionale Felder, mit denen ihr euren Steckbrief gestalten könnt.
Dein neuer bester Freund: Zeilenbruch br
Solange Fey (die schon wieder!) keine bessere Lösung hat, wird der manuelle Zeilenbruch euer bester Freund. Wir empfehlen ihn euch sogar großzügig einzusetzen, damit man eure Texte gut lesen kann.
Wenn ihr also einen Zeilenbruch herbei führen wollt, kopiert euch diesen Code an die entsprechende Stelle:
Code:
<br />Wenn ihr gleich einen ganze Absatz generieren wollt, kopiert euch diesen Code an die entsprechende Stelle:
Code:
<br /><br />Der Steckbrief
Hüüülfe! Das sind ja wirklich viele nichtssagende Felder!
Anstatt euch vorzugeben, was ihr alles eintragen müsst, könnt ihr euch gestalterisch selbst austoben. Und weil ein Bild mehr als Tausend Worte aussagt, hier eine Übersicht über alle Felder:
Es gilt: Alles kann, nichts muss!
Profilbanner: wird über den Steckbriefboxen angezeigt und muss 800px breit sein. Die Höhe ist euch überlassen, wir empfehlen eine Höhe von etwa 200 bis 250 Pixel. Hier kann man nur einen Link eintragen.
Profilbild: wird neben den Steckbriefboxen angezeigt und muss 200px breit sein. Die Höhe ist euch überlassen, wir empfehlen mindestens eine Höhe von 400 Pixeln. Hier kann man nur einen Link eintragen.
Steckbriefboxen 1 bis 4: sind Textboxen, deren Überschriften ihr frei auswählen könnt. Dabei liegen immer zwei Boxen zu 50% nebeneinander. Ihr solltet immer beide nebeneinander liegenden Boxen ausfüllen, weil es sonst komisch aussieht. Besonders geeignet natürlich für so Aufzählungen wie Stärken und Schwächen, Abneigungen und Vorlieben. Aber nutzen könnt ihr sie natürlich auch anders.
Steckbriefboxen 5 bis 7: sind Textboxen, deren Überschriften ihr frei auswählen könnt. Diese gehen über die gesamte Breite und eignen sich daher gut für ausschweifende Texte wie Charakter oder Lebenslauf.
Pinterest Sidebar: Hier kannst du den Link zu deiner Pinterest Wand eingeben und sie wird an der Seite angezeigt. Bitte nicht mit dem Profilbild kombinieren, es könnte sein dass dann das ganze Forum explodiert!
Generell erlaubt sind HTML und BBCode.
Falls ihr mehr Boxen benötigt, wisst ihr glaube ich schon, wen ihr belästigen müsst
 (Fey, wenn du es nicht erraten hast)
(Fey, wenn du es nicht erraten hast)Boxen scrollbar machen
Manche mögen es, andere nicht - hier kannst du deiner ganz eigenen Vorliebe frönen und die Boxen scrollbar machen, oder eben auch nicht. Der Code dafür lautet:
Code:
<div style="height: 250px; overflow: auto; padding-right: 5px;">Dein Text</div>Die 250 kannst du durch eine beliebige Zahl ersetzen und die Höhe variieren.
Steckbrief für dich anpassen
Ganz einfach: Was du ausfüllst wird angezeigt, der Rest nicht. Aber damit du dir vorstellen kannst, was du damit alles machen kannst folgen noch ein paar Beispiele.
Nur Text
Text mit Profilbanner
Text mit Profilbild
Text ausgewählte Steckbriefboxen
Text mit pinterest Sidebar
Font Awesome
Ja, das Thema Font Awesome hat seine ganze eigene Rubrik verdient. Dank nyx wahnsinniger Großzügigkeit könnt ihr aus einer großen Auswahl an verschiedenen Icons auswählen, die ihr mit in eure Steckbriefe einfügen könnt: Font Awesome Icons. Ihr seid nicht nur auf die freien beschränkt, sondern könnt euch auch an den Pro Icons bedienen. Dabei klickt ihr auf das Icon das ihr wollt und kopiert euch folgenden Code heraus:
Code:
<i class="fal fa-unicorn"></i>In Textform könnte es dann so aussehen:
Dieser Charakter liebt Einhörner so sehr, dass er sie an die Wand gemalt hat.
Die Wunder des HTML
Letztlich ist eine Box auch nur eine Box und ihr könnt sie mit wundervollen Dingen füttern. Das beste Beispiel ist euer eigener Steckbriefcode oder ein Template aus den entsprechenden Foren.
Wenn ihr HTML einbinden wollt empfehlen wir euch die Steckbriefboxen 5 bis 7, da diese über die gesamte Breite gehen.
Generell raten wir euch, wenn ihr etwas Größeres mit HTML einbindet, folgenden Code drumrum zu legen, damit es zentriert wird:
Code:
<center>Euer Code</center>Steckbriefcode
[Beispiel von Jana]
Euch hält jetzt nichts mehr davon ab, auch Pinterest einzubinden

Das HTML erzeugt ihr hier: Pinterest Erläuterung
YouTube
Auch Videos könntet ihr einbetten. Google erklärt das gerne.
Letztendlich bleiben eurer Kreativität nur wenige Grenzen übrig, außer die, die Fey euch gesetzt hat.